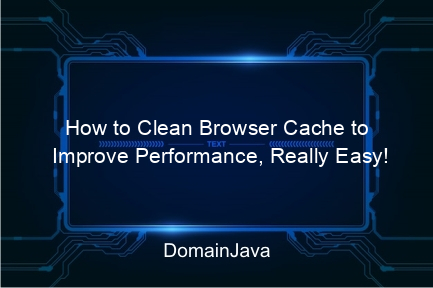How to Clean Browser Cache to Improve Performance, Really Easy! – Do you feel like the browser you usually use suddenly becomes slow? If so, don’t rush to panic and think that your device is damaged. It could be because the browser cache is too full! This cache is actually useful, but if it is allowed to accumulate, it can actually slow down our browser performance.
But don’t worry, there is good news for you! Clearing the browser cache is really easy. With simple steps, you can make your browser speed up as before. Come on, see the methods in this article!
Signs that your browser cache needs to be cleared
The browser cache actually has a cool function, namely storing data from sites you frequently visit. This is very useful so that the next time you open the site, the process will be faster. However, accumulated cache can make the browser slow. Here are some signs that you need to clear your browser cache:
1. Slow Browser: This is the clearest sign. If your browser starts to feel heavy and slow, it could be because the cache is too full.
2. Site Doesn’t Show Latest Content: Sometimes, the site you open still displays old content, even though there is actually a new update. This could also be due to the cache not being cleared.
3. Errors on the Website: Outdated cache can cause errors when opening certain websites, such as pages not loading properly or features not working.
How to Clear Browser Cache on Various Devices
Clearing Chrome Browser Cache (Windows/Mac)
Google Chrome is one of the most widely used browsers. Clearing the cache in Chrome is very easy and can be done in just a few steps. Here’s how:
1. Open Chrome and Click Three Vertical Dots: In the top right corner, click the three vertical dots icon to open the menu.
2. Select “More tools” then “Clear browsing data”: From the menu that appears, select “More tools” then “Clear browsing data”.
3. Set Time Range: Select the time range you want to delete. To delete everything, select “All time”.
4. Centang “Cached images and files”: Make sure the “Cached images and files” option is checked.
5. Click “Clear data”: Finally, click the “Clear data” button to clear the cache.
Clearing Firefox Browser Cache (Windows/Mac)
Mozilla Firefox also has an easy way to clear the cache. Here are the steps:
1. Open the Firefox Menu: Click the three horizontal lines icon in the top right corner to open the menu.
2. Select “Options” or “Preferences”: From the menu, select “Options” or “Preferences” depending on your operating system.
3. Navigate to “Privacy & Security”: In the left pane, select “Privacy & Security”.
4. Scroll ke “Cookies and Site Data”: In this section, click “Clear Data”.
5. Centang “Cached Web Content”: Make sure the “Cached Web Content” option is checked, then click “Clear”.
Clearing Microsoft Edge Browser Cache (Windows)
For Microsoft Edge users, here’s how to clear the cache:
1. Open Edge and Click the Three Horizontal Dots: In the top right corner, click the three horizontal dots icon to open the menu.
2. Select “Settings”: From the menu that appears, select “Settings”.
3. Navigate to “Privacy, search, and services”: In the left panel, select “Privacy, search, and services”.
4. Scroll ke “Clear browsing data”: Klik “Choose what to clear”.
5. Centang “Cached images and files”: Make sure the “Cached images and files” option is checked, then click “Clear now”.
Clearing Safari Browser Cache (Mac/iOS)
Safari users on Mac or iOS can follow these steps to clear the cache:
1. Open Safari and Click “Safari” in the Menu Bar: In the top left corner of the screen, click “Safari” then select “Preferences”.
2. Select the “Advanced” Tab: In the Preferences window, select the “Advanced” tab.
3. Activate “Show Develop menu in menu bar”: Check this option at the bottom of the window.
4. Click “Develop” in the Menu Bar: Once the Develop menu appears in the menu bar, click it.
5. Pilih “Empty Caches”: From the Develop menu, select “Empty Caches”.
Clearing Browser Cache on Android Devices
Android users can also clear browser cache easily. Here’s how:
1. Open the Browser on Your Device: Open the browser application that you usually use on Android.
2. Open the Menu and Select “Settings”: Click the three dots or lines icon in the upper right corner to open the menu, then select “Settings”.
3. Select “Privacy” or “Privacy & Security”: In the Settings menu, find and select “Privacy” or “Privacy & Security”.
4. Select “Clear Browsing Data”: In this section, select “Clear Browsing Data”.
5. Centang “Cached images and files”: Make sure the “Cached images and files” option is checked, then click “Clear data” or “Clear”.
Tools to Clean Browser Cache Automatically
Apart from clearing the cache manually, you can also use automatic tools. These tools can help you clear cache more quickly and efficiently. Here are some tools you can try:
1. CCleaner: This is one of the most popular cleaning tools. CCleaner can clean cache, cookies and other temporary files from various browsers.
2. CleanMyMac: Especially for Mac users, CleanMyMac could be the right choice for clearing cache and speeding up device performance.
3. BleachBit: This open-source tool can also clear the cache of various browsers. BleachBit is very flexible and easy to use.
Additional Tips to Optimize Browser Performance
Apart from clearing the cache, there are several additional tips you can apply to optimize browser performance:
1. Update Browser Regularly: Make sure your browser is always updated to the latest version to get the latest features and security improvements.
2. Limit Extension Use: Too many extensions can slow down the browser. Only use extensions that you really need.
3. Delete Browsing History: Apart from cache, accumulated browsing history can also slow down the browser. Delete periodically to maintain optimal performance.
4. Close Unused Tabs: Too many open tabs can take up a lot of memory and slow down the browser. Close tabs you are not using to save resources.
| AIDS | Key Features | Platform |
|---|---|---|
| CCleaner | Cleans cache, cookies and temporary files | Windows, Mac |
| CleanMyMac | Clean cache and speed up performance | Mac |
| BleachBit | Open-source tool for clearing cache | Windows, Mac, Linux |
Conclusion
Realizing the importance of clearing your browser cache is the first step to keeping your device performing optimally. Cache buildup not only slows down the browser, but can also cause various other problems such as errors and displaying content that is not up to date.
By following the simple steps explained above, you can easily clear the browser cache on various devices. Additionally, using automated tools such as CCleaner or CleanMyMac can make this process faster and more efficient.
Don’t forget to always update your browser, limit the use of extensions, and delete your browsing history regularly. All of these tips will help keep your browser fast and responsive. Come on, immediately clear your browser cache and feel the difference!
FAQ
Why Can Browser Cache Make Your Browser Slow?
The browser cache stores data from websites you frequently visit. While this is useful for speeding up access, the accumulated cache can take up a lot of space and slow down browser performance.
How Often Should You Clear Your Browser Cache?
The frequency of clearing the cache depends on how often you use the browser. Ideally, clearing the cache once every few weeks is enough to keep the browser performing optimally.
What are the Risks of Clearing Browser Cache?
Clearing the cache is actually not risky. However, you may need to re-login to certain websites or some sites may take a little longer to load the first time after clearing the cache.
Does Clearing Cache Also Delete Saved Passwords?
No, clearing the cache usually does not delete stored passwords. However, it is important to make sure you only delete the cache and not other data such as cookies or browsing history if you want to keep your passwords saved.
What is the Difference Between Cache and Cookies?
Cache stores copies of web pages to speed up loading, while cookies store information about user preferences and activity. Clearing the cache will not delete cookies, and vice versa.