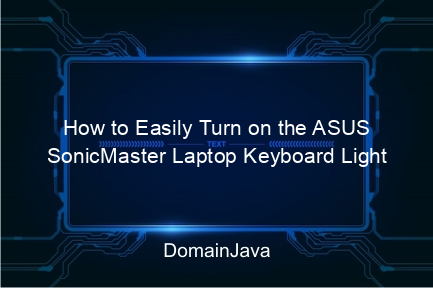ASUS SonicMaster laptops are renowned for their impressive audio features and reliable performance. But, did you know that this laptop also has a keyboard light feature which makes it easier to use in low-light rooms? Keyboard lights are not just a decoration, they also help type more easily when working at night.
Unfortunately, many users are confused about how to turn on the ASUS SonicMaster laptop keyboard light, especially if this is your first time using this series. Don’t worry! This article will discuss various ways to enable the ASUS SonicMaster keyboard lights, both in Windows 10 and via BIOS. Come on, let’s see in full!
How to Turn on the ASUS SonicMaster Windows 10 Laptop Keyboard Light
If your ASUS SonicMaster laptop uses Windows 10, turning on the keyboard light is actually very easy. Make sure the laptop is connected with sufficient power as some ASUS models only activate this feature when the battery is above a certain level. Here are the steps:
- The first step, press the button Fn and buttons F4 simultaneously to activate the keyboard light.
- If it doesn’t work, try the key combination Fn + F7as different models may have different buttons for this feature.
- Pay attention to the icon on the F key, usually there is a small light icon that shows the keyboard light function.
- If it still doesn’t turn on, check the system settings at ASUS Keyboard Hotkeys or update the driver from Device Manager.
After following the steps above, your keyboard light should be on. If it still doesn’t work, try checking the light intensity settings in the next step.
Activating ASUS SonicMaster Keyboard Lights with a Key Combination
ASUS SonicMaster generally supports setting keyboard lights via hotkey combinations. This combination varies greatly depending on the model and software version used. Generally, the combination used is:
- Fn+F3: To dim the keyboard light.
- Fn + F4: To increase the brightness of the keyboard light.
- Fn + Space: Turns the keyboard light on and off (especially on some older models).
This key combination allows you to control the keyboard lights without having to enter a complicated settings menu. If there is no reaction when pressing a key combination, most likely this feature needs to be activated first via BIOS or updating your keyboard driver.
Easy Steps to Set ASUS Keyboard Light Intensity
Not all users know that the keyboard light on the ASUS SonicMaster can be adjusted to the intensity of the light. Why is this important? Because light intensity that is too bright can drain the battery more quickly, while light that is too dim makes it difficult to see the keyboard. Here’s how to set it up:
- Press the key combination Fn + F4 to add brightness, or Fn+F3 to reduce it.
- Try adjusting it until you find an intensity that is comfortable for the eyes and does not interfere with typing activities.
- If there is no change, check the ASUS driver settings and confirm the software ATK Package is installed correctly on your laptop.
With this setting, you can adjust the keyboard light according to your needs, whether working in bright or dark places. In addition, ensuring that the latest drivers are installed will avoid problems with the keyboard backlight function.
Solution to Overcoming ASUS SonicMaster Keyboard Lights Not Turning On
If the ASUS SonicMaster laptop keyboard light still doesn’t turn on, there are several solutions you can try:
- Check whether the button Fn or key combination works fine. Try pressing the button Fn + right volume Fn + brightness to ensure the button function works.
- Update driver keyboard di Device Manager. Search Keyboardright click, and select Update Driver.
- Check BIOS settings. Sometimes, the keyboard backlight setting is disabled in the BIOS. Enter BIOS while booting and enable this feature in the section Advanced or Keyboard Lighting.
- Reinstall the software ASUS Keyboard Hotkeys. This software works to ensure that the shortcut button works properly.
If you have tried all the steps above and the keyboard light still does not come on, there is a possibility that there is a hardware problem that needs to be checked further by a professional technician.
Common Causes of ASUS Laptop Keyboard Lights Turning Off
There are several reasons why your ASUS SonicMaster laptop keyboard light is not working. This common cause can be a simple problem or hardware related. Here are some causes that you need to pay attention to:
- Outdated Drivers: If the keyboard driver or ATK Package not updated, it could cause the keyboard light feature to not work.
- BIOS Settings: Sometimes, the backlight setting is disabled by default in the BIOS, so it needs to be activated manually.
- Improper Key Combinations: Some ASUS SonicMaster models use different key combinations to control the keyboard lights, so it’s worth trying variations.
- Hardware Damage: If there is damage to the keyboard’s electrical path, the light will not turn on even after all settings have been corrected.
Understanding this cause can help you find a solution more quickly before deciding to take your laptop to a service center.
ASUS Keyboard Backlight Settings Via BIOS
If you have tried all the methods above but the keyboard light still doesn’t come on, try making settings via BIOS. This step is usually required if the keyboard light feature is disabled from the system settings. Follow these guidelines:
- Turn off the laptop, then turn it back on and immediately press the button F2 or Of the to enter BIOS.
- After entering BIOS, look for the menu Advanced or Main and find options Keyboard Lighting.
- Change settings from Disabled become Enabled.
- Save settings and exit BIOS by pressing the button F10.
Once this setting is enabled, restart the laptop and try turning the keyboard light back on using the key combination explained earlier. If it still doesn’t work, the problem is most likely with the hardware.
Conclusion
Turning on the keyboard light on your ASUS SonicMaster laptop can be easy, but some users experience difficulties due to different key combinations or hidden settings. By following the guide above, you can ensure the keyboard lights are working properly.
Start by checking key combinations like Fn + F4 or Fn + Spacethen make sure the keyboard driver is updated. If all else fails, try checking the BIOS to enable the keyboard light feature.
Hopefully this article helps you activate the keyboard light on your ASUS SonicMaster laptop. If you encounter further problems, don’t hesitate to consult a professional technician to get your laptop functioning optimally again!
FAQ About How to Turn On the ASUS SonicMaster Laptop Keyboard Light
-
How do I know if my ASUS laptop supports the keyboard light feature?
- Not all ASUS SonicMaster laptops have a keyboard light feature. You can check the product specifications on the official ASUS website or see the backlight icon on the keyboard keys.
-
What to do if the keyboard light flashes on and off?
- This is usually caused by problematic power settings or drivers. Try checking power settings, updating drivers, and making sure the battery is in good condition.
-
Can the ASUS SonicMaster keyboard light be adjusted to the color of the light?
- In general, ASUS SonicMaster laptops only support one color (white) backlight. For certain ASUS gaming laptops, the RGB feature is available and the color can be adjusted.
-
Does turning on keyboard light drain battery faster?
- Yes, the keyboard light can slightly speed up battery drain, especially at maximum light intensity. Make sure to adjust the light as needed to save power.
-
How to disable keyboard light if not needed?
- You can press the button Fn+F3 to turn off the keyboard light or go into BIOS and disable it in the Keyboard Lighting settings section.