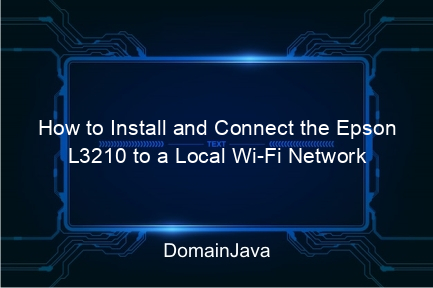How to Install and Connect the Epson L3210 to a Local Wi-Fi Network – The Epson L3210 printer is the right choice for home or small office printing needs. With a multifunctional design, this printer not only supports printing, but also scanning and photocopying features. Connecting the printer to a Wi-Fi network makes printing easier without the need for cables—you can print directly from any device connected to the local network.
Wireless connections help reduce cable usage and provide flexibility. With Wi-Fi, you can print documents or images from your cellphone, tablet, or laptop anywhere within network range. Come on, let’s see how to install and set up the Epson L3210 so that it is ready for optimal use!
How to Install the Epson L3210 Printer Correctly
Installing the Epson L3210 printer requires correct preparation so that it can function optimally. Here are the easy steps for installation:
- Unpack the Printer: Take out the printer and make sure all accessories such as power cables, ink, and manuals are available.
- Ink Contents: Open the ink tank lid and fill it according to the color. Make sure there is no spillage so that the print remains clean.
- Connect to Electricity: Plug the power cable into the printer and turn it on with the power button.
- Initial Setup: Follow the instructions on the control panel for initial configuration, such as selecting language and paper format.
After the steps above are completed, the printer is ready to be connected to a computer device and Wi-Fi network.
Connect Epson L3210 to Home Wi-Fi Easily
One of the advantages of the Epson L3210 is the ability to connect to a Wi-Fi network. Here’s a quick and easy way to connect it:
- Wi-Fi Mode Access: Press the Wi-Fi button on the printer until the indicator flashes.
- Use the Epson Smart Panel Application: Download and install the Epson Smart Panel app from the App Store or Google Play.
- Connect Printer to Network: Open the app, select “Add Printer,” and follow the instructions to select your local Wi-Fi network.
- Connection Verification: Make sure the Wi-Fi indicator light on the printer stops flashing and remains on, indicating the printer is connected.
After the connection is successful, you can immediately try printing documents or photos from devices connected to the Wi-Fi network.
Read Also:
- History of iOS Interface Development from iOS 1 to iOS 17
- 5 Best Custom Android Keyboard Applications with Unique Features
- Effective Ways to Block Unknown Numbers on Android – Quick and Easy!
- How to Make a Keyboard Sword with Easy Symbol Characters
Epson L3210 Driver Installation on Various Devices
In order for the printer to work perfectly, installing the right driver on the device is an important step. Here’s how to install the Epson L3210 driver on Windows and macOS:
Driver Installation in Windows
- Download the driver from the official Epson site.
- Run the installer file and follow the on-screen instructions.
- Select the Wi-Fi connection option when prompted.
- Complete the installation and perform a test print to ensure the printer is working.
Driver Installation on macOS
- Download the macOS version of the Epson driver from the official site.
- Open the .dmg file and drag the Epson application to the Applications folder.
- Connect the printer via Wi-Fi and verify the connection in the “System Preferences” > “Printers & Scanners” menu.
With the driver installed, the printer is ready to be used at any time for various printing needs.
Epson L3210 Solution Not Connecting to Wi-Fi
There are several problems that may arise when connecting the Epson L3210 to Wi-Fi. The following is a solution to overcome this problem:
- Wi-Fi Not Detected: Make sure the router and printer are within adequate signal range.
- Printer Cannot Connect: Try restarting the printer and router. Repeat the Wi-Fi setup process from the beginning.
- Authentication Issues: Make sure the Wi-Fi password entered is correct and the network is not overloaded.
- Unreadable Driver: Reinstall the driver and make sure the software is updated.
If the problem still persists, perform a printer reset to start the process from the beginning.
Advantages of Epson L3210 Wireless Features
The Epson L3210 comes with several superior features that support productivity, especially in terms of wireless connections. Here are some of the advantages:
- Remote Printing: With a Wi-Fi connection, you can print from anywhere as long as you are connected to the network.
- Support for Various Devices: Can be used with laptops, cellphones or tablets without problems.
- Cable Saving: No need to bother with messy cables on your work desk.
- Compatible with Epson Apps: The Epson Smart Panel application makes it easy to manage printers in real-time.
Resetting and Troubleshooting Epson L3210
If you experience problems, sometimes resetting the printer is the best solution. Here’s how to reset:
- Turn off the printer and unplug the power cable.
- Wait about 5 minutes, then plug it back in and turn on the printer.
- Press and hold the reset button (usually located on the back) for 10 seconds.
- The printer will restart and return to its initial settings.
If the problem still persists after the reset, check the troubleshooting guide on the Epson app or website for further solutions.
Conclusion
The wireless connection on the Epson L3210 provides flexibility and convenience for its users. By following the correct installation and setup steps, this printer can work optimally and support daily productivity.
It is important to ensure that the drivers are always updated and the printer is connected to a stable network so that there are no interruptions when printing. In addition, quick troubleshooting can help overcome small problems before they become big problems.
So, make sure you follow all the guidelines in this article and immediately enjoy the convenience of printing without cables with the Epson L3210!
| Feature | Information |
|---|---|
| Printer Type | Ink Tank Printer |
| Connection | USB, Wi-Fi |
| Compatibility | Windows, macOS, Android, iOS |
| Supporting Applications | Epson Smart Panel |
| Additional Features | Scan and Photocopy |
FAQ about Epson L3210
- What devices can be connected to the Epson L3210?
This printer can be connected to laptops, smartphones, tablets and PCs via Wi-Fi or USB. - What if the printer’s Wi-Fi is not detected?
Try restarting the printer and router, or make sure the printer is not too far from the router. - What is the main function of Epson Smart Panel?
This application makes it easy to manage printers from mobile phones and supports remote printing. - Does Epson L3210 support USB connection?
Yes, this printer has a connection option via USB besides Wi-Fi. - Do printer drivers need to be updated frequently?
Yes, driver updates are important to maintain performance and compatibility with the latest systems.