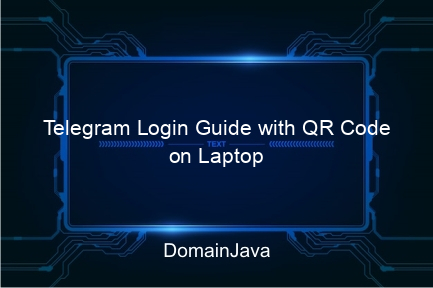Telegram Login with QR Code on Laptop – Do you often use Telegram on your laptop or PC? If so, you can try a practical way to log in without the hassle of entering a telephone number and OTP code, namely by Telegram login using QR code. This feature is very convenient, especially if you frequently switch devices or use a public computer.
With a QR code, you only need a few seconds to access Telegram on your laptop. Apart from being fast, this method is also safer because you don’t need to save data or credentials on a device that doesn’t belong to you. Let’s discuss the benefits and complete steps!
Benefits of Login with QR Code
- No need to enter phone numbers manually.
- Faster and safer for shared or public devices.
- Suitable for logging in on a laptop without saving account information.
What Are QR Codes and How Do They Work on Telegram?
Code QR (Quick Response Code) is a small matrix image that can be scanned using a smartphone camera to quickly authenticate or verify data. On Telegram, this feature makes it easier for you to connect your account from your cellphone to a desktop or web device.
QR codes on Telegram are only active for a few seconds, which means security is maintained. After the time is up, the code will change and you will need to scan again if the login is not successful. That way, the risk of the code being used by other people can be minimized.
This feature is very helpful if you want to access Telegram on various devices quickly without having to type the OTP code manually every time you log in. So, whether you use Telegram Desktop or Telegram Web, QR codes make logging in simpler and safer.
Steps to Login to Telegram with QR Code on Laptop or PC
Step 1: Open Telegram on your Laptop/PC
To get started, you can open Telegram Web in a browser or the Telegram Desktop application that is installed on your PC. On the main page, you will see the option “Login with QR Code”.
Step 2: Open the Telegram application on your cellphone
Make sure the Telegram application on your cellphone is logged in and has a stable internet connection. This is important so that the scanning and synchronization process can run smoothly.
Step 3: Access the QR Code Scanner on Telegram HP
To scan a QR code, follow these steps in the HP Telegram app:
- Open the menu Settings (Settings) → Devices.
- Select an option Connect Desktop Device.
Step 4: Scan the QR Code on the Laptop Screen
Point the cellphone camera at the QR code that appears on the laptop or PC screen. Make sure you scan correctly until a login notification appears in the HP Telegram application.
Step 5: Confirm Login and Sync Messages
After the code is successfully scanned, a login confirmation notification will appear on the cellphone. Select “OK” and Telegram will automatically open on your desktop or web device. All messages and media will start syncing with the new device.
Security Tips When Using QR Code Login
- Don’t let the QR code be scanned by others. Each code is only valid once, so make sure you scan it yourself immediately.
- Log out of public devices if you use a public laptop. Don’t forget to click “Logout” when finished.
- Enable two-step verification in Telegram settings for extra security.
- Check connected devices on the menu Settings → Devices on your cellphone to see all devices that are currently logged in.
How to Log Out of Telegram Desktop or Web
Telegram Web
Click the profile icon at the top right of the screen, then select Logout.
Telegram Desktop
In the Telegram Desktop application, click Menu → Settings → Log Out.
Remote Logout
You can log out from any device via cellphone by:
- Open Settings → Devices.
- Choose Log Out of All Devices to log out of all connected devices.
Read Also:
- How to Login to Telegram on Laptop and PC in 5 Easy Steps
- How to Login to Telegram Using Email Easily
- How to Login to Telegram Via Email, Here’s How!
Solution to Login Problems with QR Codes
QR Code Cannot Be Scanned
- Make sure the cellphone camera is functioning properly and is not dirty.
- Check the laptop screen to see if the display is clear and not blurry.
The “Connect Device” option does not appear on the cellphone
- Make sure the Telegram application has been updated to the latest version.
Login Failed Even though the Code was Scanned Successfully
- Make sure both devices have a good internet connection.
- Try re-logging in or using another browser if using Telegram Web.
Conclusion
Telegram login with a QR code on a laptop or PC is a practical and safe solution. You don’t need to enter a telephone number and OTP code, just scan the QR code with your cellphone. With this feature, all messages and media can be directly synchronized without any hassle.
Apart from that, make sure you pay attention to security when using this feature, especially if you log in on a public device. Always log out when finished and enable two-step verification to protect your account.
Try it now and feel the ease! If you experience problems logging in, don’t hesitate to comment or ask. Good luck!
FAQ (Frequently Asked Questions)
| Question | Answer |
|---|---|
| Is login with QR code safe? | Yes, the Telegram QR code is only active for a few seconds and requires confirmation from the user’s cellphone. |
| Can I use a QR code more than once? | No, each QR code is only valid for one login. |
| How to ensure logout from all devices? | You can log out of all devices via the menu Settings → Devices in the HP application. |
| What to do if login fails? | Try checking your internet connection and make sure the Telegram application on both devices is updated. |
| Can I use this feature on Telegram Web? | Yes, you can log in using a QR code on Telegram Web and Desktop. |