DomainJava.com – Ada berbagai situs yang dapat kamu akses melalaui perangkat desktop maupun seller. Namun, tidak jarang bahwa situs bersangkutan malah diblokir dan mengakibatkan mudah terbuka. Tidak heran bila kamu membutuhkan cara membuka situs yang diblokir bila informasinya memang sangat dibutuhkan.
Perlu kamu tahu bahwa ada alasan khusus yang melatarbelakangi pemblokiran tersebut. Salah satunya konten yang tidak layak dan membutuhkan campur tangan pemerintah untuk menghentikan eksistensinya. Upaya ini dilakukan pula untuk menjaga jaringan nasional agar tidak terserang oleh virus.
Ada juga situs yang memang berada dalam perlindungan jaringan pribadi. Hal ini dapat dilihat dari tujuannya untuk membatasi informasi rahasia di ruang publik. Dengan begitu, batas pemakaian data juga tidak perlu dilampaui lebih jauh.
Meskipun demikian, ternyata masih ada berbagai cara yang dapat kamu lakukan untuk membuka blokir tersebut. Kamu bisa mengaksesnya secara lebih mudah melalui berbagai rekomendasi cara di bawah ini:
1. Menggunakan VPN

Cara pertama yang umum digunakan oleh masyarakat umum untuk membuka blokiran situs adalah memakai virtual private network atau VPN. Traffic yang ada di dalam internet bisa dienkripsi sehingga IP dapat dimasukkan tanpa harus mengetahui lokasi kamu yang sebenarnya.
- Lakukan instalasi aplikasi Turbo VPN pada perangkat di handphone
- Klik I Agree agar proses bisa dilanjutkan
- Pilih server melalui menu Globe di bagian kanan atas
- Ketuk pilihan pada server yang tergolong gratis kemudian tunggu sampai VPN terhubung
- Muncul logo VPN dan tulisan Connected pada kolom notifikasi
- Cek terus kecepatan serta status dari koneksi tersebut pada notifikasi
2. Memanfaatkan Google Translate
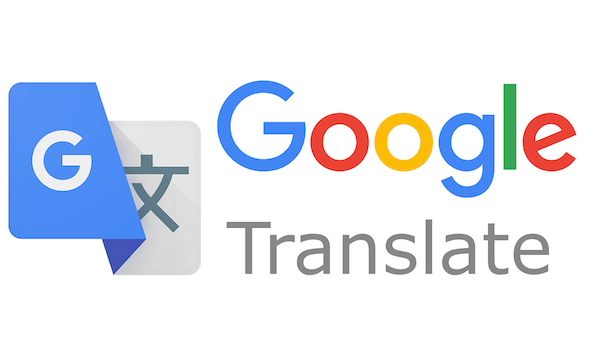
Salah satu keunikan tersendiri dari pembukaan jaringan terblokir adalah bisa melalui Google Translate. Langkah-langkah yang bisa kamu lakukan untuk menyukseskan pembukaan situs sesuai kebutuhan, antara lain:
- Masuk ke situs resmi dari Google Translate, yaitu translate.google.com
- Ketikkan URL situs yang ingin dibuka blokirnya di kolom kiri
- Tunggu sampai hasil translate muncul di sebelah kanan
- Klik URL yang muncul di bagian sebelah kanan
- Tampilan dari Google Translate akan berubah dan diikuti dengan interface dari situs yang kamu masukkan
- Kamu sudah bisa mengakses dan menggunakan situs tersebut sesuai kebutuhan
3. Situs Proxy

Salah satu web proxy yang dapat menjadi alternatif adalah ProxySite. Cara membuka situs yang diblokir ini dapat menjadi pengganti bila kamu bosan memakai aplikasi VPN gratis pada perangkat. Langkah-langkah yang akan kamu proses adalah sebagai berikut:
- Masuk ke situs resmi ProxySite yang memiliki link URL https://proxysite.com
- Pada menu dropdown, kamu dapat memilih server proxy yang akan dipakai pada perangkat
- Masukkan URL situs blokiran yang akan kamu kunjungi lalu pilih Go
- Tunggu sampai halaman berhasil menampilkan situs sesuai yang kamu inginkan
4. Memakai server DNS

Cara yang satu ini tidak memerlukan aplikasi tertentu untuk diinstal di laptop atau PC. Cukup manfaatkan DNS untuk memperoleh peluang membuka situs terblokir yang kamu perlukan. DNS atau domain name system akan bekerja mentransformasi IP address menuju domain address.
- Buka Control Panel pada perangkat laptop atau PC
- Masuk ke menu Network and Internet lalu Network and Sharing Center
- Klik kembali Change adapter settings yang ada di sebelah kiri
- Lanjutkan dengan klik kanan pada jaringan yang kamu pakai lalu pilih Properties
- Masuk ke Internet Protocol Version 4 (TCP/IPv4) lalu ketuk Properties yang ada di bagian bawah
- Muncul Windows berikutnya dengan mengaktifkan Use the following DNS server addresses
- Masukkan Preferred DNS server dengan 1.1.1.1 kemudian Alternate DNS server 1.0.0.1
- Ketuk OK
5. Aplikasi TunnelBear VPN
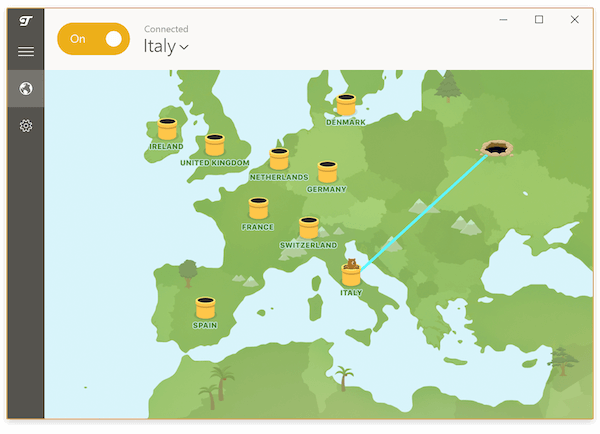
Cara membuka situs yang diblokir selanjutnya juga memakai aplikasi yang berhubungan dengan kinerja VPN. Biasanya, dengan aplikasi ini kamu hanya cukup satu kali klik agar mudah terhubung jaringan internet otomatis dan blokiran bisa terbuka.
- Download kemudian install aplikasi TunnelBear VPN pada perangkat
- Bila sudah, buka aplikasinya lalu klik toggle agar VPN segera aktif
- Tunggu sampai jaringan VPN yang paling cepat dan stabil bisa terhubung dengan laptop atau PC kamu
6. Add on dari Mozilla Firefox
Mozilla Firefox merupakan salah satu penyedia browser yang dapat kamu akses melalui berbagai perangkat. Fungsinya yang sudah umum ternyata dapat didukung dengan kemampuan untuk membuka blokiran situs secara gratis.
- Masuk ke Firefox Add On dengan memilih AnonymoX. Kamu juga bisa memasukkan laman add on tersebut dengan mengetikkan https://addons.mozilla.org/idfirefox/addon/anonymox/
- Klik opsi Add to Firefox
- Muncul pop up untuk membantu mengonfirmasi pemasangan add on lalu pilih Add untuk melanjutkan proses penyambungan
- Seusai memasang, kamu dapat melakukan akses terhadap AnonymoX di logo pada kanan atas
- Pilih server kemudian geser toggle yang tersedia agar fitur VPN segera aktif
7. Add on Google Chrome
Selain Mozilla Firefox, kamu juga bisa memasang extension atau add on pada browser Google Chrome. Dengan begitu, kamu akan tersambung pula dengan layanan VPN dengan Google Chrome sebagai perantara.
- Masuk ke halaman Chrome Web Store lalu buka extension yang berjudul Browsec VPN – Free and Unlimited VPN
- Alternatif lain untuk masuk secara langsung adalah menginput URL https://chrome.google.com/webstore/detail/browsec-vpn-free-and-unli
- Klik button Add to Chrome agar pemasangan dapat segera dimulai
- Muncul pop up agar terjadi pemasangan extension dari Browsec VPN
- Lanjutkan dengan mengklik Add extension
- Masuk ke akses Browsec VPN melalui klik ikon atau logo di bagian kanan atas
- Pilih server sesuai kebutuhan dahulu kemudian geser toggle dengan mengkliknya
8. Menggunakan SSH
Secure Shell atau SSH menjadi perantara cara membuka situs yang diblokir yang direkomendasikan berikutnya. Fungsi dari SSH sebagai pelindung proses pertukaran data dari adanya ancaman virus. SSH punya ciri khas yang mirip dengan VPN, namun bedanya ada di SSH Tunneling.
- Buka situs resmi FastSSH dengan tujuan halaman https://fastssh.com/page/secure-shell
- Masuk ke server Indonesia melalui menu-menu yang tersedia
- Pilih Create SSH Account Indonesia kemudian lengkapi syarat pembuatan akun dengan username serta password
- Ketuk Create Account
- Tunggu sampai proses pembuatan akun selesai dilakukan
- Tandanya kamu menerima username SSH, password SSH, sekaligus host IP address untuk dicatat sebelum berlanjut ke tahapan berikutnya
- Lanjutkan dengan instalasi KPNTunnel Revolution
- Masuk ke menu Settings pada aplikasi untuk mengaktifkan SSH Tunnel
- Isi kolom Host/IP sesuai catatan yang telah tersedia
- Username dan password harus sesuai dengan pendaftaran akun di awal
- Proses hampir selesai. Kamu dapat mengaktifkan Auto Reconnect serta isi URL pinger memakai bing.com
- Custom DNS bisa diaktifkan dengan memakai default setting dalam aplikasi
- Masuk ke menu utama agar SSH bisa aktif dengan mengklik Start
Itulah berbagai cara membuka situs yang diblokir yang praktis sekaligus efektif di berbagai perangkat. Perlu diingat bahwa kamu perlu menggunakan langkah-langkah di atas untuk situs positif yang terblokir dan tidak menyalahgunakannya. Manfaatkan sebaik mungkin sesuai kebutuhan internet saat itu juga.












