DomainJava.com – Sampai hari ini, WiFi masih menjadi salah satu utilitas wajib yang harus tersedia di mana saja. Ada berbagai cara yang dilakukan oleh setiap orang agar bisa terkoneksi dengan jaringan WiFi. Selain itu, banyak juga yang selalu memastikan cara melihat password WiFi yang sudah connect di Android.
Tidak hanya di dalam rumah, ternyata WiFi juga ada di berbagai ruang publik. Apalagi di masa kini, tentu kamu tidak ingin rugi paket data dan mulai beralih menuju WiFi. Namun, ada salah satu masalah yang bisa terjadi dan berhubungan dengan pemasangan WiFi serta password dari perangkat nirkabel tersebut.
Masalah bisa muncul saat kamu ingin mengetahui password pada salah satu koneksi. Contohnya saat orang lain ingin melihat password yang sudah tersimpan, tapi tidak bisa memasukkannya. Tidak perlu kebingungan karena ada macam-macam cara mengatasi permasalahan tersebut.
Meskipun sudah terhubung, kamu tetap bisa melihat password WiFi untuk memastikan kembali jaringannya. Dengan begitu, kamu bisa menggunakan internet secara lebih nyaman tanpa harus lupa dengan password suatu WiFi.
1. Melihat password WiFi Android 10+ bukan Samsung Galaxy
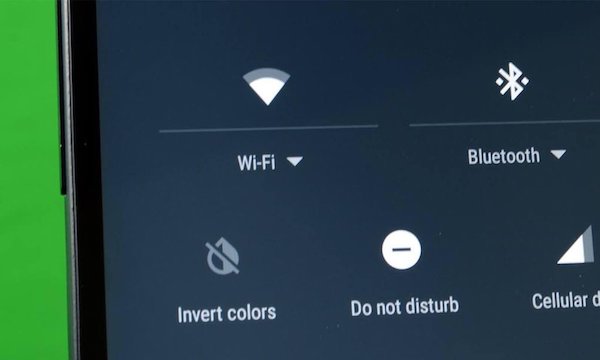
Sebagian besar smartphone Android sudah menggunakan tipe OS 10 ke atas. Deretan perangkat ini tidak termasuk ke dalam seri Samsung Galaxy. Artinya, cara berikut juga dapat dipakai oleh smartphone berbasis Xiaomi, LG, OPPO, dan sebagainya.
- Buka menu Settings atau Pengaturan
- Alternatif lainnya adalah membuka pilihan Network pada quick settings. Kamu cukup melakukan scrolling dari atas ke bawah
- Masuk ke menu WiFi
- Pilih Saved Network atau Network. Jangan lupa pilih yang saat ini sedang kamu gunakan dan aktif bila telah mempunyai daftar Network dalam jumlah besar
- Klik Share pada bagian bawah jaringan yang dimaksud
- Masukkan kode otentikasi bila kamu memakai scan wajah atau fingerprint
- Di bawah QR code kamu akan menemukan teks berisi password WiFi
- Cukup lakukan scan untuk memindainya
2. Tipe Android 10+ Samsung Galaxy
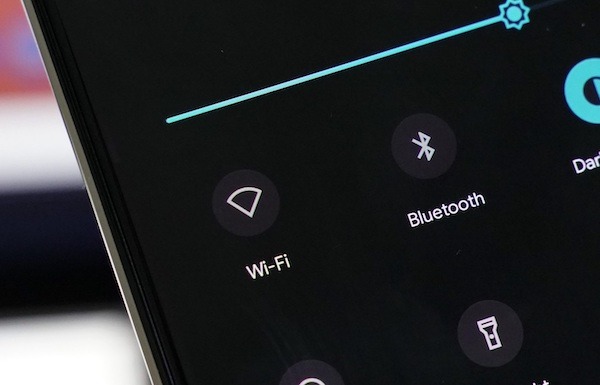
Salah satu sistem terbaru dari Samsung Galaxy yang berhubungan dengan kebutuhan password ini adalah One UI. Sistem tersebut yang membedakan cara pencarian informasi seputar password WiFi yang telah terhubung dengan perangkat Android. Simak langkah-langkahnya di bawah ini:
- Masuk ke menu Settings
- Pilih sub menu WiFi untuk melanjutkan
- Klik salah satu jaringan yang saat ini sedang terhubung dengan perangkat milik kamu
- Ketuk pilihan QR code
- Pilih Save as Image supaya QR code tersebut bisa tersimpan secara otomatis pada perangkat Android
- Lanjutkan dengan membuka Google Lens. Bisa juga membuka gambar kode yang telah tersimpan melalui Google Photo
- Teks password bisa muncul apabila kamu membuka gambar tersebut
3. Cara untuk perangkat tipe 6 sampai 9 dan non-rooted
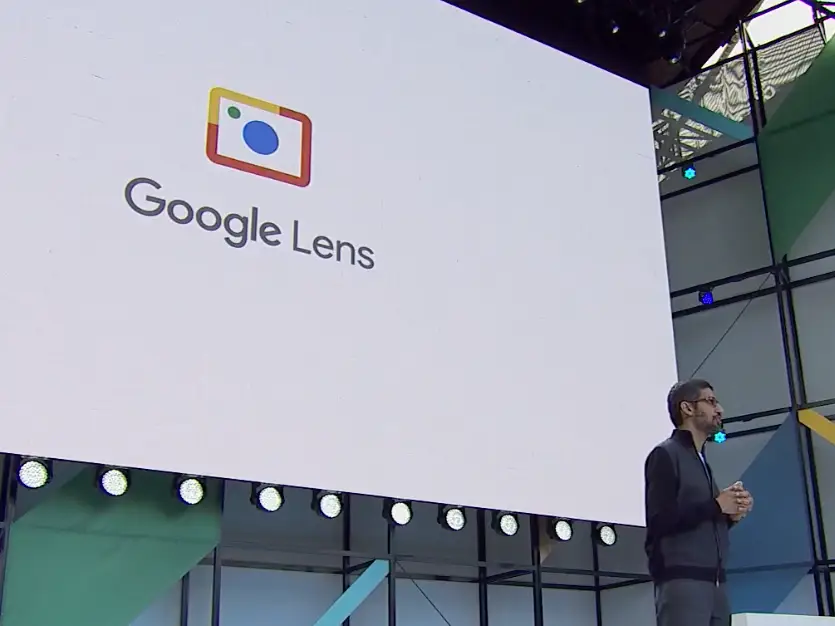
Tidak semua perangkat dengan tipe Android 6 hingga 9 memakai QR code yang ingin diekstrak. Kamu perlu menggunakan langkah-langkah yang diadaptasikan untuk jenis-jenis smartphone tersebut. Caranya terbagi menjadi pemanfaatan Google Lens dan Google Photos.
Cara melihat password WiFi yang sudah connect di Android dengan Google Lens:
- Masuk ke menu Settings pada perangkat
- Pilih Network and Connection
- Masuk ke WiFi
- Pilih nama koneksi yang sedang tersambung dengan perangkat milikmu
- Fokus ke bagian QR code milik WiFi
- Masuk menuju aplikasi Google Lens
- Klik gambar dari galeri kemudian pilih Search with camera
- Kamera dapat kamu arahkan berdasarkan QR code
- Password bisa muncul dan ditampilkan pada perangkat
Melihat password WiFi sudah connect di Android dengan Google Photos:
- Masuk ke menu network WiFi yang bersangkutan pada perangkat Androidmu
- Lakukan screenshot terhadap QR code yang ada di dalamnya
- Masuk ke aplikasi Google Photos
- Klik gambar QR code
- Pilih Lens di bagian gambar tersebut
- Dialog box yang muncul akan memperlihatkan password yang sedang kamu cari
4. Tipe Android 4.4 sampai 9 rooted
Bagi Android yang masuk ke dalam kategori ini, kamu perlu menginstall suatu aplikasi yang bernama WiFi Password Viewer. Apalagi, perangkat yang kamu pakai adalah Android 9.0 Pie ke bawah serta sudah masuk kategori rooted.
- Install aplikasi WiFi Password Viewer melalui Google Play Store
- Muncul pop up di layar kemudian klik button Grant
- Layar smartphone akan memunculkan daftar WiFi yang pernah terkoneksi dengan perangkat Android milikmu
- Manfaatkan kolom Search di bagian pojok kanan atas. Tujuannya untuk mencari nama WiFi yang sedang terhubung dengan perangkat saat itu
- Ketika kamu mengklik salah satu network, password bisa muncul seketika
- Klik pada password tersebut kemudian lakukan Copy bila ingin membagikannya menuju aplikasi-aplikasi tertentu
- Bila ingin membagikannya secara langsung, cukup klik Share yang tertera pada layar smartphone
- Klik QR code bila ingin melakukan scan memakai perangkat lain yang ingin terhubung
5. Cara melihat password WiFi yang sudah Terhubung di Android dengan WiFi Password Show
Aplikasi yang satu ini bisa menampilkan seluruh password pada jaringan WiFi yang pernah kamu sambungkan. Namun, kamu perlu mempunyai hak akses root pada smartphone yang kamu pakai. Perlu kamu ingat bahwa aplikasi bukan untuk hacking, tetapi hanya melihat password yang bersangkutan.
Melalui aplikasi ini, kamu dapat membagikannya lewat QR code, e-mail, copy paste, hingga menampilkannya dengan layar warna-warni.
- Buka Google Play Store kemudian install aplikasi ini
- Masuk ke aplikasi untuk melihat nama-nama perangkat yang telah terhubung
- Pilih network WiFi yang saat ini sedang tersambung pada perangkat kamu
- Klik Network atau Jaringan kemudian kamu bisa melihat password
- Share atau copy menuju aplikasi lainnya
6. Menggunakan WiFi Password Recovery
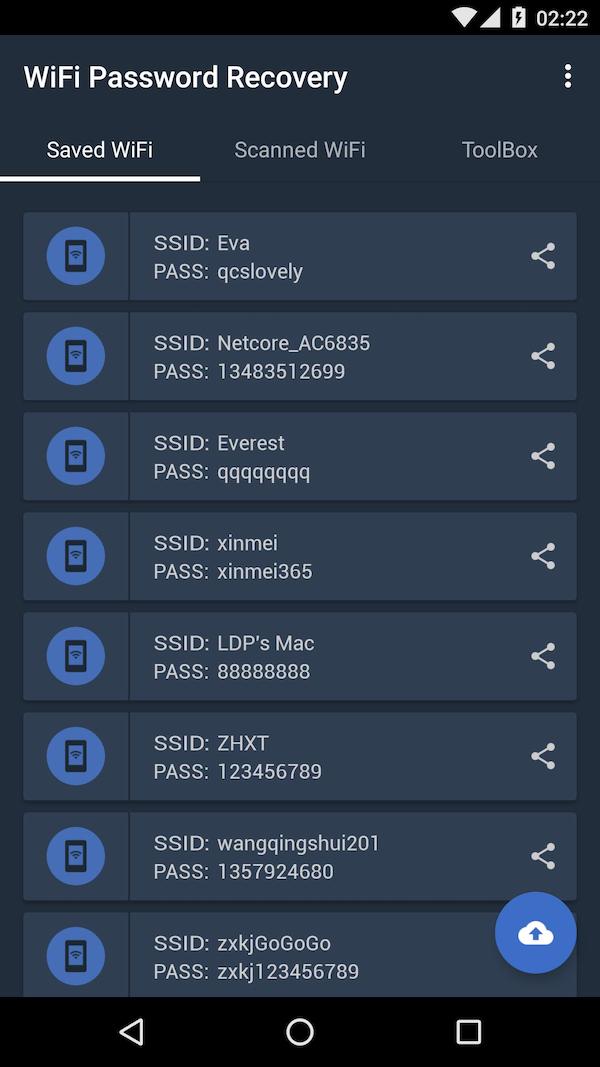
Aplikasi ini biasa digunakan untuk memulihkan password WiFi yang hilang atau terlupakan. Password WLAN pada koneksi WiFi sebelumnya dapat diketahui dengan baik. Selain melihat password, kamu juga bisa melakukan restore atau recover pada password.
- Lakukan download dan instalasi WiFi Password Recovery pada Google Play Store
- Buka perizinan dari aplikasi untuk melakukan pengecekan terhadap Network Settings milikmu
- Masuk ke daftar WiFi yang sudah pernah tersambung pada perangkat
- Pilih salah satu network yang ingin diketahui passwordnya kemudian Copy
- Untuk memudahkan sambungan ke jaringan WiFi tersebut, pilih salah satu jaringan kemudian klik Connect
7. Melihat password WiFi memakai Show WiFi Password
Merupakan aplikasi kaya fitur yang memungkinkan pengambilan informasi mengenai password WiFi pada perangkat Android. Kamu dapat mengaplikasikannya dengan cara mudah. Beberapa fitur yang tersedia biasa berupa akses SSID dan password serta membagikan password hanya dalam sekali klik.
- Download dan install aplikasi Show WiFi Password melalui Google Play Store
- Masuk ke aplikasi yang sudah diinstal
- Lihat daftar WiFi yang muncul pada layar
- Pilih koneksi yang sesuai dengan sambungan atau lokasi saat ini
- Lihat password yang muncul pada layar lalu share sesuai kebutuhan
Itulah berbagai cara melihat password WiFi yang sudah connect di Android yang dapat kamu gunakan. Bila menghadapi permasalahan tertentu seputar password WiFi yang hilang atau mendadak lupa, kamu jadi tidak perlu kebingungan lagi untuk mengetahuinya.













