DomainJava.com – Cara mengedit video di KineMaster menjadi salah satu solusi ketika kamu ingin mengedit video dengan menggunakan smartphone. Mengingat, Kinemaster juga memiliki berbagai macam fitur menarik yang akan membuat videomu menjadi terlihat estetik dan keren.
Jangan salah, meskipun kamu mengedit menggunakan aplikasi di smartphone, namun nyatanya aplikasi ini dapat membuat video yang kamu buat menjadi lebih estetik dan keren.
Oleh sebab itu, tidak mengherankan bila menjadi salah satu alternative yang sering digunakan Youtuber, Selebgram maupun video editor yang masih pemula untuk membuat video ringkas dari smartphone.
Tips Mengedit Video Menggunakan KineMaster
Agar hasil editan yang kamu miliki nantinya menjadi lebih menarik, ada beberapa tips yang dapat kamu ikuti, seperti:
- Jangan ragu untuk menghapus kesalahan. Ketika mengedit video, menghapus kesalahan ketika proses rekaman menjadi hal yang lumrah. Bila kamu bisa melakukannya dengan mulus menggunakan KineMaster, kamu bisa memiliki nilai plus.
- Gunakan intonasi warna. Di KineMaster, kamu juga dapat membuat intonasi warna. Intonasi warna ini digunakan untuk memastikan jika suasana di dalam video tetap konsisten di semua adegan. Selain itu intonasi warna akan membuat video terlihat unik.
- Jangan menambahkan efek terlalu berlebihan. Di dalam KineMaster memang ada begitu banyak efek yang tersedia, namun hindari menambahkan banyak efek karena dapat membuat mata menjadi tidak nyaman.
Cara Mengedit Video di KineMaster untuk Membuat Project Baru
Sebelum masuk ke berbagai macam langkah pengeditan menggunakan KineMaster. Hal yang paling mendasar adalah membuat project video baru di dalam KineMaster.
Berikut langkah untuk membuat file project video baru dengan menggunakan KineMaster, antara lain:
- Download serta instal KineMaster terlebih dahulu. Jika menggunakan Android, kamu bisa mendownload melalui Google Play Store, sedangkan jika menggunakan iPhone, kamu bisa mendownload dari Apps Store
- Setelah proses instal selesai dilakukan, buka aplikasi KineMaster, kemudian pilih menu create yang lokasinya di bagian tengah
- Kamu bisa memilih resolusi video yang akan kamu buat. Pilihan resolusi yang tersedia mulai dari 16:9, 9:16 serta 1:1. Untuk 9:16, ini merupakan bentuk portrait.
Memasukkan Video Dalam Project
Jika file project sudah berhasil kamu buat, berikutnya kamu akan masuk ke dalam halaman pengeditan KineMaster. Tetapi, meskipun demikian, kamu belum dapat melakukan pengeditan apapun, karena harus memilih file video dahulu.
Kamu bisa memilih file video sesuai dengan keinginan. Berikut cara menambahkan video di KineMaster, antara lain:
- Pada halaman edit KineMaster, nantinya terdapat pilihan media akan langsung bisa dibuka
- Kamu hanya perlu memilih file video yang akan diedit, biasanya file video di atas merupakan file-file baru
- Tekan ikon centang yang ada di pojok kanan atas, bila berhasil video akan masuk ke dalam project yang akan kamu edit.
Cara Memotong Frame yang Ingin Dihapus
Jika kamu ingin membuat video dengan durasi pendek dan merasa jika durasi video yang kamu miliki terlalu panjang, kamu bisa memotong bagian video yang tidak penting. KineMaster dapat digunakan untuk memotong bagian tersebut.
Namun, sebelum memotong video, kamu harus mengetahui berbagai arti dari setiap opsi di KineMaster. Frame merupakan tempat untuk memasukkan video baru.
Sedangkan trim to left of playhead, bila kamu memilihnya, video di bagian kiri akan terhapus dan menyisakan video di bagian kanan. Untuk split at playhead, merupakan fitur yang akan membuat video terpotong menjadi 2 di garis crop.
Berikut langkah untuk memotong frame yang ingin dihapus dari project:
- Tap video yang ingin kamu edit
- Nantinya, akan muncul frame dengan warna kuning di file video
- Kamu bisa memilih symbol gunting yang lokasinya di sisi kanan atas
- Perhatikan opsi pemotongan yang ingin dipilih sebelum menghapus video agar tidak salah potong.
Cara Mengedit Video di KineMaster untuk Mengatur Kecepatan
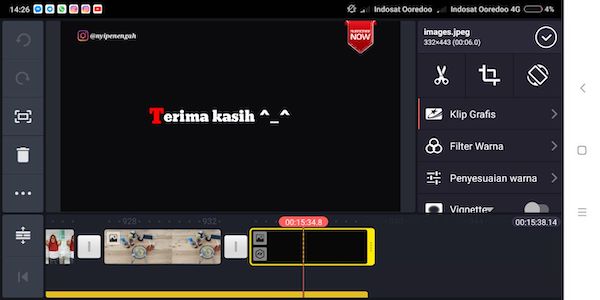
Selain dapat memotong video, KineMaster juga dapat digunakan untuk mempercepat dan memperlambat video. Berikut langkah mengedit KineMaster untuk memperlambat maupun mempercepat video:
- Tap video yang akan kamu atur tingkat kecepatannya
- Jika sudah memilih video, kamu bisa tap menu speed yang mempunyai symbol speedometer
- Atur kecepatan sesuai dengan keinginan
Cara Mengedit Video untuk Menambahkan Teks
Pengeditan yang lainnya adalah melakukan penambahan teks di dalam video. Umumnya, fitur penambahan teks ini digunakan ketika ingin membuat keterangan di dalam video.
Berikut cara membuat video tulisan di KineMaster, antara lain:
- Tap di bagian menu layer
- Setelah melakukan tap, pilih menu text
- Kamu dapat menulis teks sesuai dengan keinginan
- Jika teks sudah ditulis, klik tombol OK
- Kamu juga dapat mengatur warna serta font style di teks tersebut
- Perlu diketahui, semakin unik tampilannya, video yang kamu buat bisa menjadi semakin menarik
Cara Mengedit untuk Menambahkan Lagu
Ketika mengedit video, kamu pasti ingin menambahkan backsound atau lagu sebagai latar agar tampilan video terlihat menjadi lebih estetik dan menarik.
Untuk lagu, kamu bisa menambahkan lagu pop atau instrument. Untuk mengedit video dengan menambahkan lagu sebagai latar di KineMaster, berikut langkah yang bisa kamu ikuti:
- Jika ingin menambahkan latar music di video, kamu bisa tap di menu Audio yang berada di lingkaran menu
- Setelah melakukan tap menu, kamu dapat memilih lagu yang ingin dimasukkan di dalam video
- Pilih tanda plus untuk melakukan penambahan lagu
- Setelah video masuk ke dalam project editing, kamu bisa mengatur audio tersebut
- Contohnya saja kamu ingin memberikan lagu hanya di menit awal, kamu bisa memotong lagu yang tidak digunakan.
Cara Menambahkan Effect di KineMaster
Jika sudah berhasil memotong video, menambahkan teks hingga lagu, hal lain yang harus dilakukan agar hasil editan video menjadi terlihat semakin estetik, adalah menambahkan efek.
Berikut cara mengedit video di KineMaster untuk menambahkan effect, antara lain:
- Tap di menu Layer, berikutnya kamu bisa memilih Effect yang berada di lingkaran menu sebelah kanan
- Pilih effect yang ingin dimasukkan ke dalam video
- Sebelum memilih salah satu jenis effect, kamu bisa mencoba satu demi satu effect terlebih dulu
- Bila sudah selesai, tap effect nantinya akan langsung masuk di dalam kolom pengeditan video
- Jika ingin video terlihat estetik, hindari menambahkan effect yang terkesan berlebihan, contohnya seperti gambar yang terbalik-balik, atau video yang ditimpali dengan meme
Mengeksport Hasil Editan Video
Bila kamu sudah selesai melakukan pengeditan menggunakan KineMaster dan ingin mengeksportnya, berikut langkah yang dapat dilakukan:
- Tap ikon yang berada di menu Export, lokasi di bagian pojok kanan atas
- Atur resolusi, hingga kecepatan frame video yang kamu miliki
- Jika sudah selesai, klik tap Export
- Tunggu proses export hingga selesai, nantinya kamu bisa melihat video hasil editanmu di galeri.
Ketika pertama menggunakan KineMaster Pro, mungkin akan terlihat susah, namun ketika sudah melihat cara mengedit video di Kinemaster, ternyata pengeditan tidak sesusah itu bukan?













