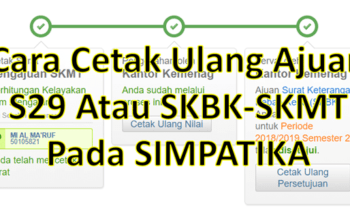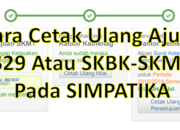DomainJava.com – Mengambil tangkapan gambar atau sering disebut dengan screenshot kini tak hanya bisa dilakukan di smartphone saja, tetapi juga di laptop. Namun sayangnya banyak yang belum tahu cara screenshot di laptop. Padahal langkahnya cukup mudah dengan memanfaatkan tombol yang ada di keyboard.
Hasil dari screenshot laptop maupun pc juga memiliki resolusi yang tinggi. Cara ini sering dilakukan untuk mengambil cuplikan video agar bisa disimpan dalam bentuk foto. Selain itu tangkapan layar juga banyak digunakan sebagai bahan presentasi di berbagai bidang pekerjaan.
Untuk kamu yang ingin tahu bagaimana cara praktis mengambil tangkapan layar dari laptop maupun komputer. Simak ulasan singkatnya berikut ini.
7 Cara Screenshot di Laptop Mudah dan Cepat
Tak seperti screenshot pada handphone yang hanya menyentuh layar menggunakan 3 jari saja, pengambilan tangkapan layar di laptop memiliki banyak cara dan beberapa bahkan menggunakan program instalasi. Adapun 7 cara mengambil tangkapan layar di laptop maupun komputer diantaranya adalah:
1. Alt + Print Screen
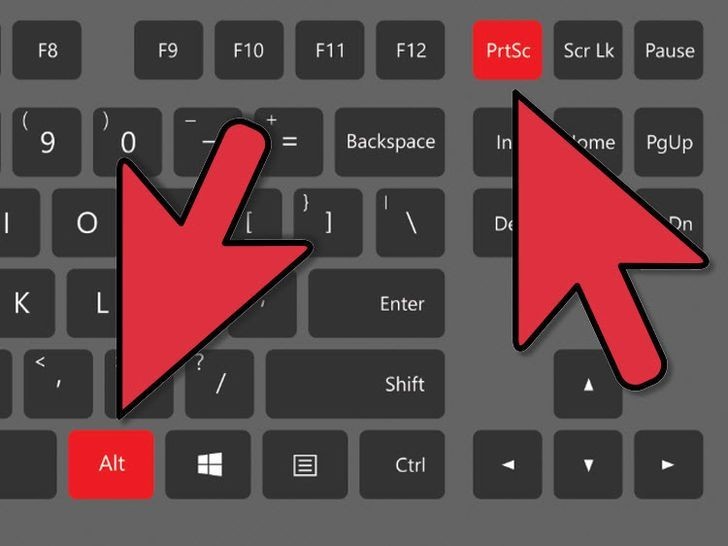
Kamu tidak perlu membuka aplikasi screenshot untuk mengambil tangkapan layar di laptop. Cukup lakukan beberapa langkah sederhana berikut ini:
- Tentukan dulu jendela program yang ingin ditangkap tampilannya. Setelah itu tekan secara bersamaan tombol Alt dan Prt SC yang lokasinya berada pada keyboard laptop
- Secara otomatis jendela program tersebut sudah tertangkap. Dan untuk menyalinnya, tinggal buka salah satu program misalnya seperti Microsoft Word kemudian tekan Ctrl + V untuk menyalinnya
- Setelah itu hasil screenshot bisa langsung disimpan ke dalam laptop
2. Windows + Shift + S

Jika laptop atau komputer yang kamu pakai sudah menggunakan sistem Windows 10 terbaru, maka metode ini bisa diaplikasikan untuk pengambilan tangkapan layar. Adapun langkah-langkahnya adalah:
- Membuka jendela program yang akan ditangkap tampilannya. Misalnya saja hasil browsing dari internet. Arahkan kursor ke jendela tersebut kemudian tekan tombol Windows + Shift + S
- Hasil screenshot tersebut sudah tersalin secara otomatis. Kamu bisa menempelkannya ke program serta aplikasi lainnya
- Misalnya saja jika ingin menempelkan pada program Paint, maka buka program tersebut terlebih dulu kemudian salin dengan klik kanan lalu pilih paste. Atau bisa juga menyalinnya dengan menekan tombol Ctrl + V secara bersamaan.
Cara screenshot di laptop yang dijelaskan diatas hanya diperuntukkan bagi laptop serta komputer yang sudah menginstalasi Windows 10 terbaru. Jadi untuk laptop yang masih menggunakan Operating System di bawah Windows 10, langkah diatas tidak bisa diaplikasikan.
3. Aplikasi Snipping Tool
Snipping Tool merupakan aplikasi yang sering digunakan untuk menangkap layar di laptop. Untuk melakukan screenshot, kamu tinggal install aplikasi ini saja. Ada banyak kelebihan yang dimiliki oleh aplikasi tersebut, salah satunya adalah kemudahan menentukan ukuran tangkapan layar.
- Hal pertama yang harus dilakukan adalah membuka jendela yang akan diambil tangkapan layarnya
- Setelah itu buka aplikasi Snipping Tool
- Akan ada mode tangkapan layar yang bisa dipilih sesuai dengan keinginan
- Jika memilih mode Free-from snip, maka kamu bisa melakukan screenshot sesuai dengan bentuk yang diinginkan. Tinggal arahkan saja kursor pada jendela program kemudian buatlah sebuah bentuk dengan menggerakkan kursor tersebut.
- Jika memilih Rectangular snip, maka hasil tangkapan layar berupa bentuk empat sisi dimana letak dan ukurannya dapat kamu tentukan sendiri. Tinggal arahkan saja kursor ke jendela program kemudian drag bagian yang ingin diambil tangkapan layarnya
- Jika memilih Window serta Full-screen snip, maka hasil screenshot berupa tangkapan layar penuh.
- Hasil tangkapan layar secara otomatis akan ditampilkan pada jendela program Snipping Tool
- Untuk menyimpannya, tinggal klik menu File kemudian pilih Save As selanjutnya tentukan lokasi penyimpanan file tersebut
Aplikasi ini bisa di install untuk semua tipe Windows baik versi lama maupun terbaru. Kerja aplikasi ini juga lebih ringan dan memudahkan kamu dalam memilih bentuk serta ukuran screenshot yang diperlukan.
4. Print Screen
Cara screenshot di laptop yang paling mudah dan tidak ribet adalah dengan menggunakan tombol Print Screen. Tombol ini biasanya terletak pada bagian atas keyboard. Adapun langkah pengambilan tangkapan layar di laptop dengan Print Screen adalah sebagai berikut.
- Buka jendela program yang akan ditangkap layarnya
- Tekan tombol Print Screen atau pada keyboard tertulis “ Prt Sc”. Jangan bingung jika tidak terjadi reaksi apapun karena sebenarnya hasil tangkapan sudah tersimpan clipboard
- Untuk menyalinnya, tinggal buka program aplikasi apa saja seperti Word, Paint, dan sebagainya. Selanjutnya klik kanan dan pilih menu paste maka hasil screenshot akan langsung tersalin.
- Hasil screenshot berupa tangkapan halaman secara penuh. Akan tetapi kamu masih bisa mengeditnya jika memang diperlukan
- Untuk menyimpan, tinggal pilih menu Save kemudian klik Save As dan tentukan lokasi penyimpanan file tersebut
5. Aplikasi LightShot
Untuk pengguna Apple Mac tak perlu bingung mencari aplikasi yang bisa digunakan untuk mengambil tangkapan layar karena kamu bisa memakai aplikasi LightShot. Aplikasi ini dapat diterapkan pada laptop berbasis Windows maupun iOS. Adapun cara screenshot di laptop menggunakan aplikasi ini adalah:
- Buka aplikasi LightShot yang sudah kamu unduh dan instal terlebih dulu
- Kemudian tekan tombol Print Screen pada keyboard. Kamu bisa menyesuaikan luas tangkapan layar sesuai keinginan
- Bila ingin menambahkan elemen lainnya serta melakukan editing, tinggal pilih saja menu yang terdapat pada aplikasi tersebut
- Hasil akhir bisa langsung kamu simpan dengan menekan tombol Save
6. Windows + G
Ada satu lagi cara mudah yang bisa kamu praktekkan jika ingin screenshot di laptop maupun komputer yaitu dengan menggunakan tombol Windows + G. Perhatikan beberapa langkah dibawah ini.
- Buka jendela program yang akan diambil tangkapan layarnya
- Kemudian tekan secara bersamaan tombol Windows + G. Selanjutnya akan muncul ikon kamera dan kamu tinggal klik saja jika ingin melakukan screenshot
- Hasil tangkapan akan muncul pada jendela Gallery. Untuk membukanya, tinggal klik saja menu “Open File Location”
7. Aplikasi PhotoScape
Keuntungan menggunakan aplikasi Screenshot pada laptop adalah kamu bisa melakukan editing secara langsung dan menentukan area tangkapan dengan mudah. Adapun aplikasi yang direkomendasikan adalah PhotoScape. Berikut adalah cara screenshot di laptop menggunakan aplikasi ini.
- Membuka jendela program yang ingin kamu screenshot
- Buka aplikasi PhotoScape yang sudah kamu unduh dan install sebelumnya
- Pilih ikon “Screen Capture” untuk mengambil tangkapan layar
- Selanjutnya akan muncul kotak dialog yang berisi pilihan mode screenshot yang ingin kamu terapkan. Mulai dari menangkap area, menangkap jendela, menangkap utuh satu layar, serta mengulang tangkapan layar terakhir
- Pilih salah satu mode tersebut dan tentukan area penangkapan layar
- Kamu bisa langsung melakukan editing pada aplikasi tersebut. Misalnya saja menggabungkan beberapa tangkapan, menambah gambar, dan lain sebagainya
- Langkah terakhir adalah menyimpan file dengan menekan menu “Save” dan tentukan lokasi penyimpanan.
Cara screenshot di laptop serta komputer bisa dilakukan dengan mudah dan cepat. Selain menggunakan tombol pada keyboard, bisa juga memanfaatkan aplikasi screenshot yang dapat diunduh secara gratis. Aplikasi tersebut dilengkapi dengan berbagai menu sehingga memudahkan saat melakukan editing.